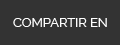La interfaz de Excel 2013, al igual que en sus versiones predecesoras, está diseñada mediante una estructura que conocemos con el nombre de cinta de opciones. La cinta de opciones es una manera de presentar y de agrupar los comandos más utilizados en Excel. La cinta de opciones la podemos dividir en fichas o pestañas que son el primer nivel de agrupamiento en el que está estructurada la cinta de opciones. Al mismo tiempo, cada una de las fichas o pestañas organiza los comandos en grupos de comandos y a su vez cada grupo de comandos está dividido en comandos de acción directa o comandos con menú desplegable.
Nota importante: A partir de la versión 2013 Microsoft ha cambiado de forma definitiva el nombre de ficha por pestaña.
Pestañas en Excel 2013
Cuando abres por primera vez Excel 2013, la cinta de opciones te muestra las siguientes siete pestañas, con sus correspondientes grupos de comandos:
- Inicio
- Portapapeles, Fuente, Alineación, Número, Estilos, Celdas, Modificar.
- Insertar
- Tablas, Ilustraciones, Aplicaciones, Gráficos, Informes, Minigráficos, Filtros, Vínculos, Texto, Símbolos.
- Diseño de página
- Temas, Configurar página, Ajustar área de Impresión, Opciones de la hoja, Organizar.
- Fórmulas
- Biblioteca de funciones, Nombres Definidos, Auditoría de Fórmulas, Cálculo.
- Datos
- Obtener Datos Externos, Conexiones, Ordenar y Filtrar, Herramientas de Datos, Esquema.
- Revisar
- Revisión, Idioma, Comentarios, Cambios.
- Vista
- Vistas de Libro, Mostrar, Zoom, Ventana, Macros.
Breve significado de cada una de las pestañas
- Inicio: Contiene los comandos necesarios y de uso más cotidiano para aplicar formato y editar las hojas de Excel.
- Insertar: Contiene los comandos que nos permiten insertar cualquier elemento en nuestra hoja de cálculo, como tablas, gráficos, imágenes, formas….
- Diseño de página: Contiene los comandos que utilizamos para preparar nuestra hoja para imprimir y organizar los elementos dentro de la hoja.
- Fórmulas: Contiene los comandos para agregar funciones y fórmulas a nuestras hojas de Excel así como buscar cualquier error en las fórmulas.
- Datos: Contiene los comandos para importar datos provenientes de otras fuentes y trabajar posteriormente con ellos.
- Revisar: Contiene los comandos necesarios para revisar, proteger e insertar comentarios en las celdas de la hoja.
- Vista: Contiene los comandos utilizados para cambiar la vista de la hoja y ocultar algunos de sus elementos.
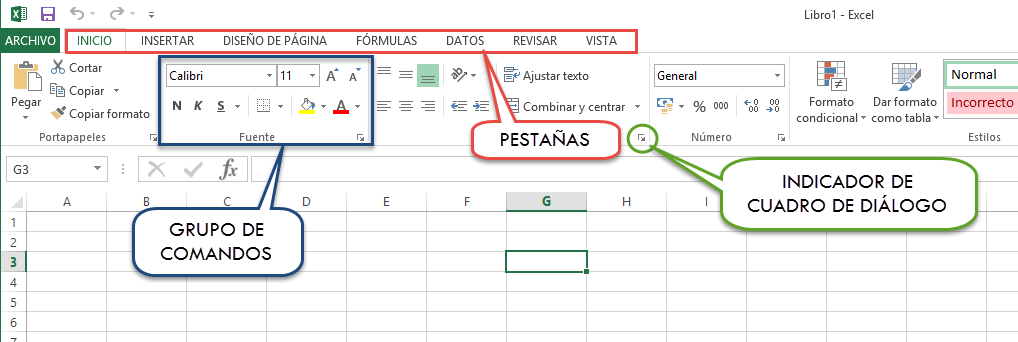
Cada una de las pestañas está formada por grupos de comandos y dentro de cada grupo de comandos es donde están los botones de comando, tanto los de acción directa como los de acción con menú desplegable. También podemos ver que junto al nombre de algunos grupos de comandos, en la esquina inferior derecha, se muestra una pequeña flecha que es conocida como un indicador de cuadro de diálogo y al hacer clic sobre él se mostrará un cuadro de diálogo con más comandos u opciones relacionados con dicho grupo.
Pestañas contextuales
Las siete pestañas que hemos comentado anteriormente son las pestañas predeterminadas, pero no son las únicas que se muestran en la cinta de opciones. Existen otro tipo de pestañas conocidas como pestañas contextuales y que se muestran solamente cuando estamos trabajando con algún objeto en particular. Por ejemplo, cuando empezamos a trabajar con una tabla dinámica, Excel muestra unas pestañas nuevas: Opciones y Diseño, que están agrupadas dentro del grupo de Herramientas de Tabla Dinámica. Estas pestañas son las que contienen los comandos especiales y las herramientas específicas para trabajar con tablas dinámicas.
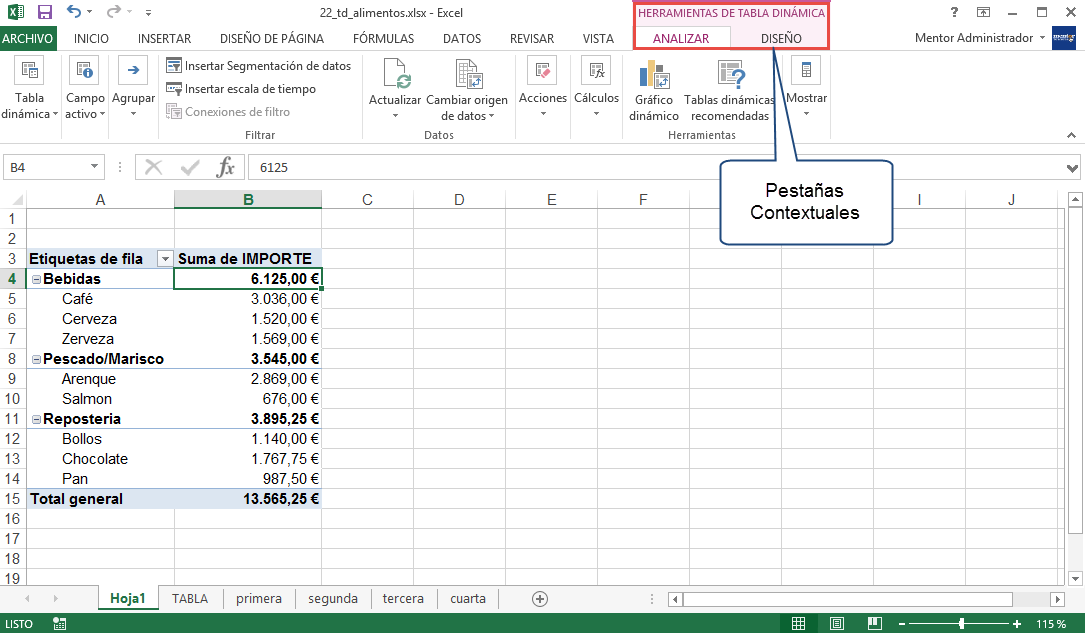
Así mismo, cuando insertamos un gráfico en nuestra hoja de cálculo, Excel mostrará las pestañas Diseño y Formato que están agrupadas en el grupo de Herramientas de Gráficos, las cuales tienen los comandos para trabajar con el gráfico:
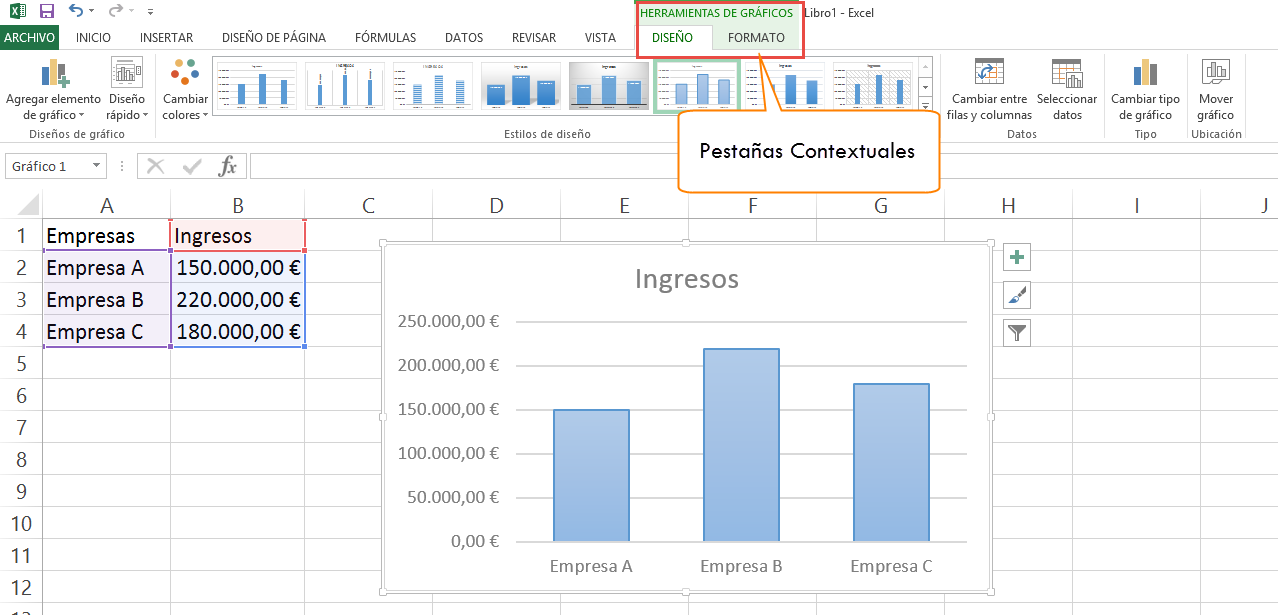
Cuando deseleccionamos el objeto, es decir hacemos un clic fuera del objeto con el que estamos trabajando, éste se deselecciona y en ese momento las pestañas contextuales desaparecen automáticamente, pero volverán a mostrarse cundo volvamos a seleccionar el objeto: tabla dinámica, gráfico estadístico, autoforma….
Opciones de presentación de la cinta de opciones
Hay veces que nuestra pantalla nos queda un poco “corta” y nos gustaría poder ocultar la cinta de opciones para poder disponer de más espacio y poder trabajar con nuestros datos de una manera más cómoda. Para disponer de ese espacio extra podemos ocultar la cinta de opciones haciendo clic en el botón Opciones de presentación de la cinta de opciones que se encuentra en la esquina superior derecha de la ventana. Al pulsar el botón se nos mostrarán tres opciones:
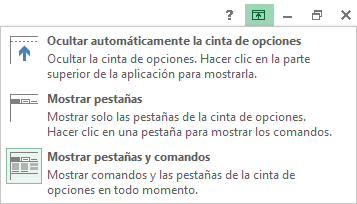
a. Ocultar automáticamente la cinta de opciones
Oculta por completo la cinta de opciones. Para mostrarla de nuevo tenemos que hacer clic en la parte superior de la pantalla o en un botón (…) que aparece en la parte superior derecha de la pantalla y seleccionar cualquier comando. En el momento en que regresamos al área de trabajo, la cinta de opciones se vuelve a ocultar automáticamente.
b. Mostrar pestañas
Esta opción deja visibles en todo momento los nombres de las pestañas. Al hacer clic sobre cualquiera de ellas se mostrarán los comandos asociados para dicha pestaña. Al regresar al área de trabajo se ocultan de nuevo todos los comandos y permanecen visibles solamente las pestañas. Si hacemos sobre las pestañas un doble clic con el botón izquierdo volvemos a tener la cinta de opciones totalmente visible.
c. Mostrar pestañas y comandos
Esta opción restablece el comportamiento predeterminado de la cinta de opciones dejándola visible en todo momento.
Personalizar la cinta de opciones
En Excel 2013 es posible personalizar la cinta de opciones agregando, suprimiendo, insertando o agrupando los comandos de acuerdo a nuestras necesidades. Para hacer estas modificaciones debemos ir al botón Archivo > Opciones > Personalizar cinta de opciones:

1. Lista desplegable a través de la cual podemos restringir la lista de comandos mostrados en el cuadro inferior.
2. Lista de los comandos que cumplen la opción elegida de la lista desplegable superior. Podemos seleccionar cualquier comando de la lista y pulsar el botón Agregarpara incluirlo en la pestaña seleccionada de la lista de la derecha.
3. Lista desplegable para restringir el tipo de pestañas que deseamos visualizar en la lista inferior.
4. Lista de pestañas que cumplen con la opción elegida en la lista desplegable superior. Para mostrar una pestaña en la cinta de opciones será suficiente con hacer clic en el cuadro de selección mostrado junto a su nombre. Para sacar algún comando debemos seleccionarlo y hacer clic en el botón Quitar.
5. El botón Nueva pestaña crea una nueva pestaña en la cinta de opciones.
6. El botón Nuevo grupo crea un grupo nuevo de comandos dentro de la pestaña seleccionada.
7. El botón Cambiar nombre permite cambiar el nombre de una pestaña o de un grupo.
8. El botón Restablecer nos permite regresar a la configuración predeterminada.
9. Si deseamos aplicar las configuraciones que hemos hecho a la cinta de opciones en otro equipo podemos crear un archivo de exportación con el botón Importar o exportar.
También es posible mostrar este cuadro de diálogo si hacemos clic derecho sobre cualquier área vacía de la cinta de opciones y seleccionamos la opción Personalizar la cinta de opciones.